
GA4で「データが反映されない」時は状況の切り分けから
Webサイトのアクセス状況を分析できるGA4(Google アナリティクス4)は、Webマーケティングを行う上で欠かせない分析ツールです。企業のマーケティング担当者の中には利用している方も多いのではないでしょうか。何かと便利なGA4ですが、データを分析する際の設定を間違うと、基本レポートや探索レポートにデータが反映されないケースがあります。このような事態で重要なのが状況の切り分けです。どんなシチュエーションでデータが反映されないのかを洗い出し、状況に応じた解決策を探した方が、いきなり解決策を考えるより効率が良い可能性があります。そして、GA4でデータが反映されない状況としては、以下の4つが考えられます。
- リアルタイムデータが反映されない
- 当日24時間以内のデータが反映されない
- 過去24時間以降のデータが反映されない
- 個別の設定(コンバージョン / キーイベントなど)が反映されない
では、次の段落からは状況別の解決策・対応策を解説していきます。
※2024年3月末よりGA4で従来「コンバージョン」と呼ばれていたサイト内でユーザーに達成して欲しいイベントの名称が「キーイベント」に変更されました。全てのアカウントに本変更が浸透するまでしばらく時間がかかるとのことでしたので、本記事では(コンバージョン/キーイベント)という表記で解説を行っています。
リアルタイムのデータが反映されない時
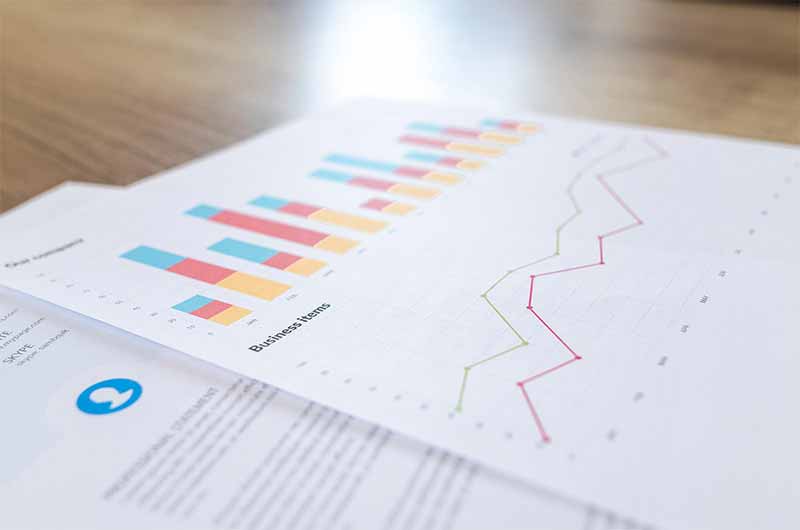
リアルタイムのデータが反映されないケースでの原因としては「正常にタグがインストールされていない」「サイトにアクセスがない」「自分がアクセスしているIPを除外している」の3つが考えられます。原因によって対応策も異なるので、それぞれ詳しく解説していきます。
正常にタグがインストールされていない
リアルタイムのデータが反映されない原因として、まず考えられるのが正常にタグがインストールされていないケースです。まずタグとは、htmlファイルなどを通じてインターネット上で情報をどのように表示させるかを指定する「命令文」のことです。タグにも様々な種類があり、ウェブページを表示するためhtmlタグや、広告の効果を測定するために使用するコンバージョンタグ、GA4などのツールを使うために埋め込むツール用制御タグなどがあります。例えば、GA4にはトラッキングコードとよばれるツール用制御タグがあります。このタグが計測対象のWebサイトに正しくインストールされていない場合、データが反映されない原因となる訳です。そして正常にタグをインストールする方法や、インストールされているか確認する方法は、タグをWebサイトに直接設置しているケースと、Googleタグマネージャーを利用しているケースで異なります。
gtagタグをWebサイトに直接設置している場合
gtagタグをWebサイトに直接設置している場合、Webサイトのhtmlソースを直接調べる方法もありますが、Googleが無料で提供しているChromeの拡張機能「Googleタグアシスタント」を使うのがおすすめです。GoogleタグアシスタントではWebサイトに埋め込んだタグ(トラッキングコード)に問題がないかどうかを確認できます。Googleタグアシスタントを導入して、計測対象のWebサイト上で起動すると、サイト内に埋め込まれているタグが表示されます。その中にGAタグ(gtag.jsやanalytics.js)が表示された場合、タグは問題なく設置されているということです。
また、GAタグの「G-」からスタートするトラッキングIDが、自分のGA4のIDと合致しているかどうかも念を入れてチェックしておきましょう。タグが設置されていなかったり、計測IDが間違っていたりした場合は、GA4の「管理→トラッキング情報→トラッキングコード」から計測タグを手に入れ、Webサイトへ埋め込んで再度確認しましょう。またサイトに埋め込まれているGA4に設定されている計測IDが正しく設定されているかをの確認は、下記の手順で行うことができます。
1.GA4の管理画面から計測IDを確認する
画面左下の「管理(もしくは歯車マーク) → データストリーム → 計測IDを確認するストリームをクリック」すると下記のような画面が表示されます。
画像の一番右にある「計測ID」の部分に表示されている「G-」から始まる文字列が計測IDです。計測IDの横にあるコピーマークをクリックすると計測IDをコピーすることができます。

2.GA4をインストールしているHTMLファイルを確認する
GA4をインストールしているページにアクセスして、「Ctrl+U」を押してページのソースコードを表示します。ソースコードの中から下記のような記述を探します。この中にある「計測ID」とある箇所に書かれている文字列が、前項[1.]で確認した計測IDと一致していれば正しくGA4の計測IDは設定されています。
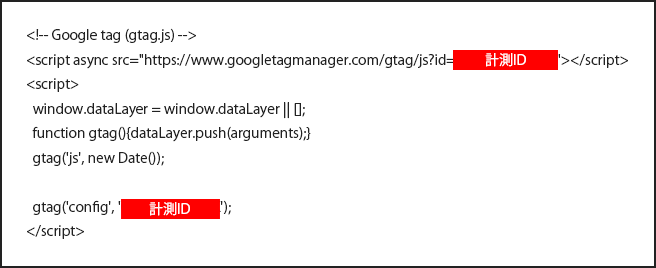
Googleタグマネージャーを利用している場合
Googleタグマネージャー(GTM)とは、webサイトに埋め込んでいるタグを一元管理できるツールです。GTMを導入すると、タグ設置・管理の手間が省けたり、多くのタグ管理や複数人での運用がしやすくなったりと様々なメリットがあります。このGTMを利用している場合、GTMのタグもWebサイトへ埋め込む必要があります。GTMのタグが正しくWebサイトへ設置されていないと、データが反映されない原因となる可能性がある訳です。GTMのタグも先ほどの、Googleタグアシスタントで確認できるので、GTMのタグが未設置の場合はGTMの管理画面からタグを手に入れ、Webサイトへ埋め込みましょう。Googleタグマネージャー(GTM)を使って正しくGA4がインストールされているかを確認するには下記の手順で行います。
1.Googleタグマネージャー(GTM)のコンテナIDを確認する
サイトにインストールしているGoogleタグマネージャー(GTM)のコンテナにアクセスします。
ページの右上付近に表示されている「GTM-」からはじまる文字列を確認してください。これがお使いのGoogleタグマネージャー(GTM)のコンテナID(データを送受信するためのID)となります。

2.ページにインストールされているGoogleタグマネージャー(GTM)のコンテナIDを確認する
Googleタグマネージャー(GTM)をインストールしているページにアクセスして、「Ctrl+U」を押してページのソースコードを表示します。ソースコードの中から下記のような記述を探します。この中にある「コンテナID」とある箇所に書かれている文字列が、前項[1.]で確認した計測IDと一致していれば正しくGoogleタグマネージャー(GTM)のコンテナIDは設定されています。
◆<head>の上部のほうにあるコード
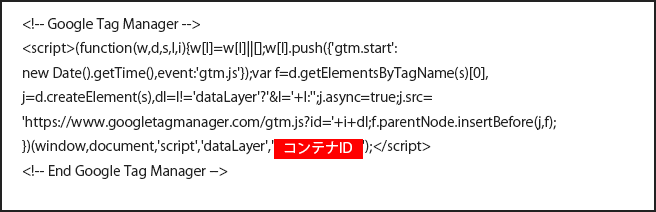
◆<body>の直後にあるコード

3.GA4の管理画面から計測IDを確認する
画面左下の「管理(もしくは歯車マーク) → データストリーム → 計測IDを確認するストリームをクリック」すると下記のような画面が表示されます。
画像の一番右にある「計測ID」の部分に表示されている「G-」から始まる文字列が計測IDです。計測IDの横にあるコピーマークをクリックすると計測IDをコピーすることができます。

4.GTMのタグ設定が正しいか確認する
Googleタグマネージャー(GTM)で、GA4のタグを開きます。
測定IDの箇所に前項[3.]で確認したGA4の計測IDが正しく設定されているかを確認します。以上が全て問題なく設定されていれば、GTM経由でのGA4インストールは正常に行われているといえます。
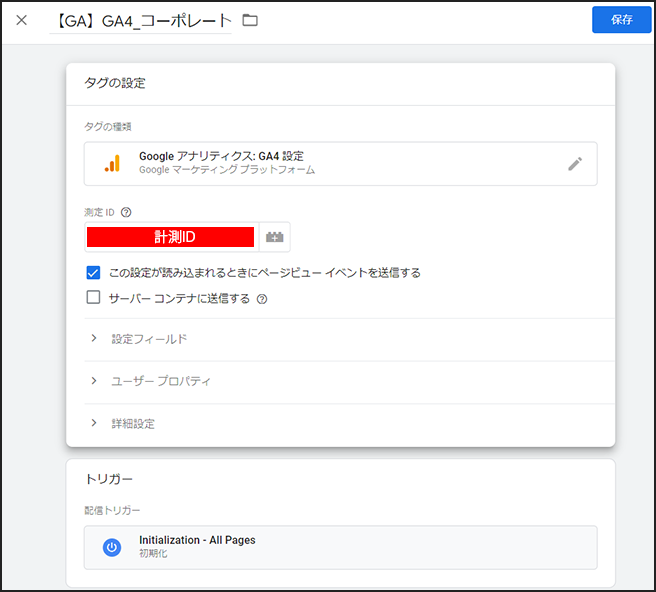
そもそもサイトにアクセスがない
意外とありがちな原因として挙げられるのが、そもそもサイトにアクセスがないケースです。まず、立ち上げたばかりのWebサイトは1日の訪問者数が一桁程度と非常に少ない傾向にあるため、リアルタイムのデータのアクティブユーザー数がゼロである場合も珍しくありません。アクティブユーザーがゼロなら、データに現れないのも当然です。このように立ち上げたばかりのWebサイトは、まだアクセスがない可能性も考えられるので、しばらく様子を見るのが良いでしょう。しばらく様子を見てもデータが反映されない状態なら、タグなどの他の原因を探ってみましょう。
自分がアクセスしているIPを除外している
データが反映されない原因として、自分がアクセスしているIPを除外しているケースも考えられます。まず、サイトに外部ユーザーからのアクセスがないケースでも、自分でWebサイトを閲覧すればアクセスがカウントされるはずです。にもかかわらず、アクセス数のデータが更新されない場合は自分がアクセスしているIPを除外している可能性があります。ただし、GA4の設定で自分がアクセスしているIPを除外するのは一般的です。なぜなら、自分のアクセスを除外した方が正確な分析データを獲得できるからです。正確な分析データがあれば、SEO対策などより良いマーケティングの施策が打てるようになります。
しかし、自分しかサイトにアクセスしていない状況でIPを除外してしまうと、データが反映されているかどうか確認するのが難しくなります。このようなケースでは、GA4の設定メニュー「フィルタ」から、自分のIPアドレスを除外するフィルタが追加されていないかチェックしましょう。またスマホや自宅など自社IPアドレス以外からWebサイトへアクセスして、データが反映されるか確認するのもおすすめです。
当日24時間以内のデータが反映されない時
GA4で当日24時間以内のデータが反映されないケースは、GA4のシステムが原因の可能性があります。まずGA4には無償版と有償版があるのですが、有償版は当日4時間以内にデータが反映されるシステムであるのに対し、無償版は当日データの反映が24時間以内というシステムになっています。このように無償版のGA4はデータの反映まで最大24時間かかる恐れがあるので、データが当日中に反映されなくても不思議ではありません。もちろん「24時間以内」なので、数時間でデータが更新され、当日中にデータを確認できるケースもあります。しかし、通常は翌日以降に反映されるケースが多いため、無償版を使っている場合はしばらく時間を空けてから確認してみてください。24時間以上経ってもデータが反映されなかった時は、タグやIPアドレスの除外設定など他の要因を探ってみましょう。
前日のデータは翌日の早朝にGA4へ反映されることが多いが遅延することも…
無償版GA4のレポートや探索に前日のデータが反映されるタイミングは、翌日の早朝であることがほとんどですが、時折不完全な形でデータが反映されていることもあります。筆者がしばしば遭遇するケースとしては、下の画像にあるようにユーザー数・セッション数・表示回数(ページビュー数)が通常の50%~80%程度、直帰率が90%台になっているというものです。これは前日のデータが時系列順に数回に分けて処理された後にアカウントに連携されることが原因のようで、1日分のデータが全て連携されると解消されます。サイト規模や日によって解消されるタイミングは異なりますが、大抵は午前中いっぱいくらいで正常なデータに置き換わることが多いので、朝イチにGA4を見て異常値が出ていた場合は、しばらく時間を置いてから再確認をすることをおすすめします。
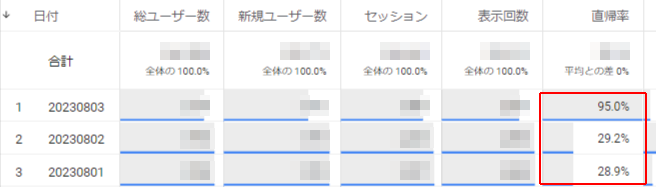
過去24時間以降のデータが反映されない時
無償版のGA4では基本的に24時間以内にデータが反映されるので、過去24時間以降のデータが反映されない時は設定に何らかの問題を抱えている可能性が考えられます。このような時はタグの設定やIPアドレスの除外設定など、ここまで紹介してきたデータが反映されない原因を1つずつ試してみてください。また、探索機能を使ってデータをチェックしている場合はデータ保持期間を超えていないか確認することも重要です。探索機能は、Webサイトに訪れるユーザーに関する様々な情報を確認して、自由度の高い分析ができる機能です。この探索機能に関わるデータ保持について、GA4の初期設定では保持期間は2ヶ月となっているので、2ヵ月が経過すると自動的にデータが削除されてしまいます。特に理由がない場合は最長である14ヶ月に変更しましょう。ただしデータ保持期間の変更は設定切り替え後から開始されます。遡って適用される訳ではないので注意して下さい。
個別の設定(コンバージョン/キーイベントなど)が反映されない時
ここまではセッションやPV(ページビュー/表示回数)などといったGA4の基本的な計測が反映されない場合についてその対処法を見てきました。ここからはGA4の基本設定はできているものの、コンバージョン(キーイベント)など個別の計測がうまく反映されない場合の対処方法について見ていきたいと思います。
コンバージョン(キーイベント)が反映されない時
コンバージョン(キーイベント)が反映されない原因は、コンバージョン(キーイベント)の設定に誤りがあるケースが大部分を占めています。GA4のコンバージョン(キーイベント)設定はUAと異なり、GA4に登録済みのイベントをコンバージョン(キーイベント)として登録する必要があります。今回はWebサイトに設置されているお問い合わせフォームの送信をコンバージョンとして計測する場合を例にして、設定手順を見ていくことにしましょう。
GA4コンバージョン(キーイベント)設定手順
- コンバージョン(キーイベント)設定を行うGA4のプロパティに移動して、画面右下の「管理(歯車マーク)」をクリックします
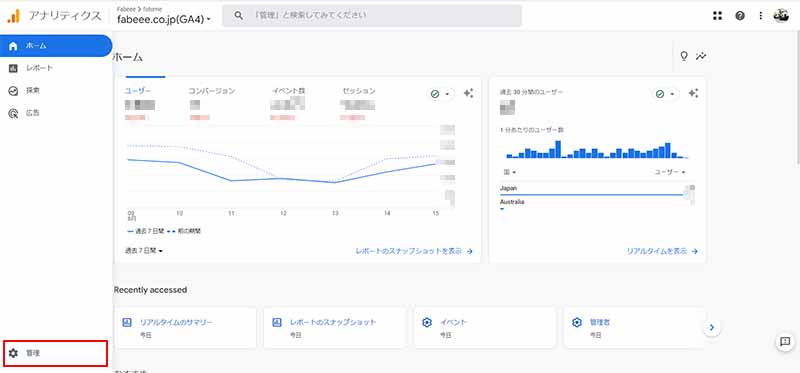
- 画面中央にある「イベント」をクリックします
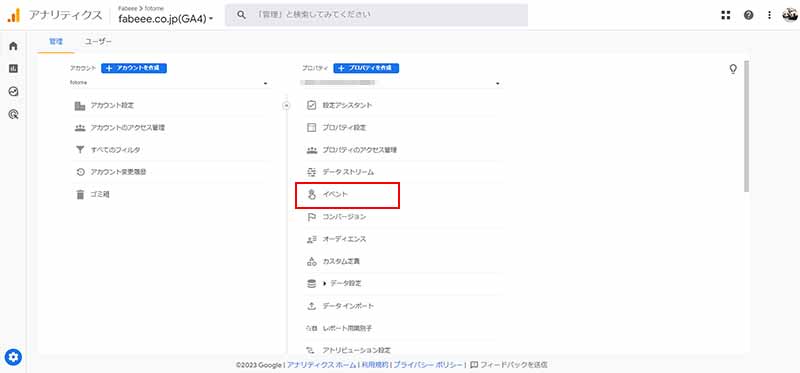
- 「イベントを作成」をクリックします
- 現在登録されているイベントの一覧が表示されるので、右上にある「作成」をクリックします
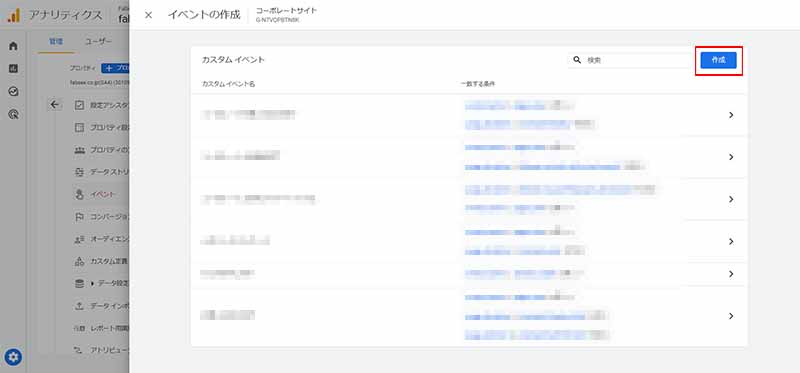
- 下記のように設定します
・カスタムイベント名:任意のイベント名を入力します
・パラメータ:event_name / 演算子: 次と等しい / 値:page_view
・パラメータ:page_location / 演算子: 次と等しい / 値:お問い合わせ完了ページのURL
※page_locationの演算子や値は実際に設定するWebサイトのお問い合わせ完了ページのURLによって変更してください
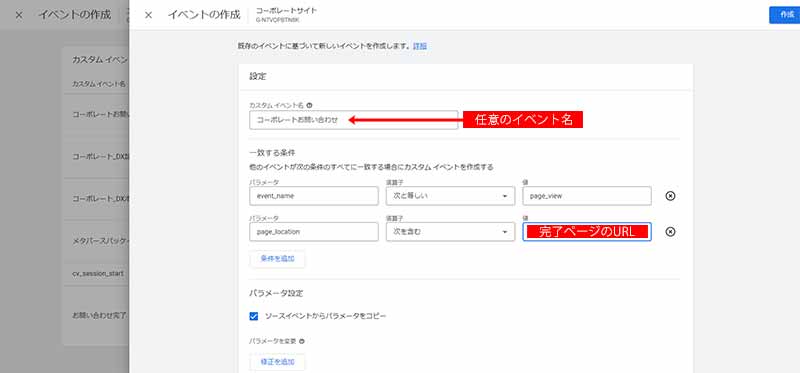
- 画面右上の「作成」をクリックします
- 登録済みイベントの一覧が表示されるので、いま作ったイベントの横にある「コンバージョンとしてマークを付ける」をONにします
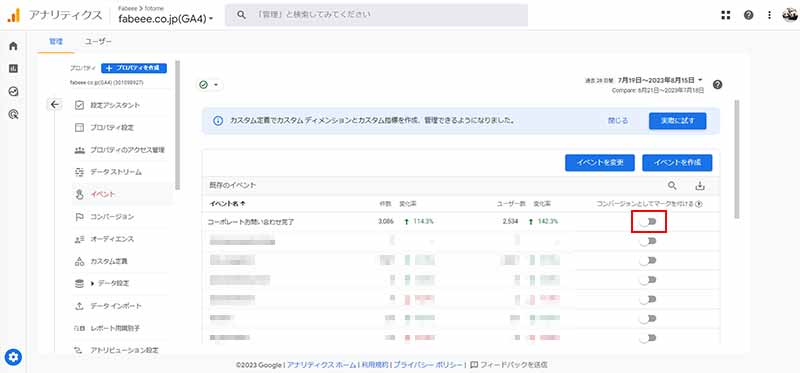
なおCMSなどの都合で入力ページ・確認ページ・完了ページでURLが変わらないフォームをお使いの場合はこちらの記事を参考に設定を行ってください。
GA4コンバージョン(キーイベント)発生確認手順(簡易版)
- コンバージョン(キーイベント)設定を行ったGA4のプロパティで「レポート」メニューの「リアルタイム」を表示します
- 実際にお問い合わせフォームを送信してコンバージョン(キーイベント)を発生させます
- リアルタイムレポートを確認して、コンバージョン(キーイベント)の箇所に発生させたコンバージョンイベント(キーイベント)が表示されることを確認します
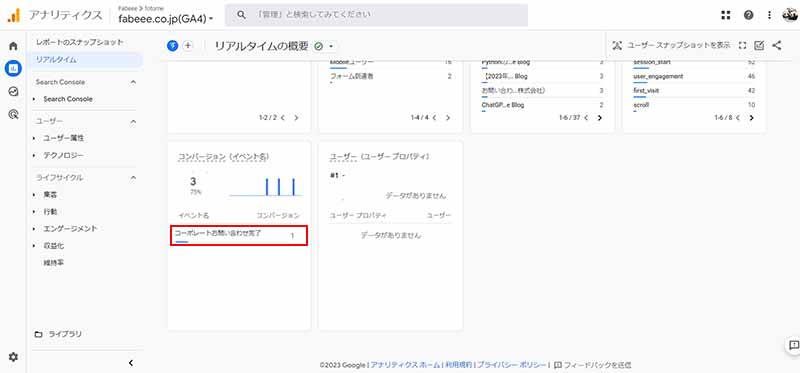
GA4コンバージョン(キーイベント)発生確認手順(詳細版)
サイトにGTMを導入している場合は、GTMのデバッグモードを使ってサイトで発生している個別のイベントを確認することができます。
- GA4にログインして、画面左下の「管理」をクリックします。
- [データの表示] > [DebugView]をクリックします。
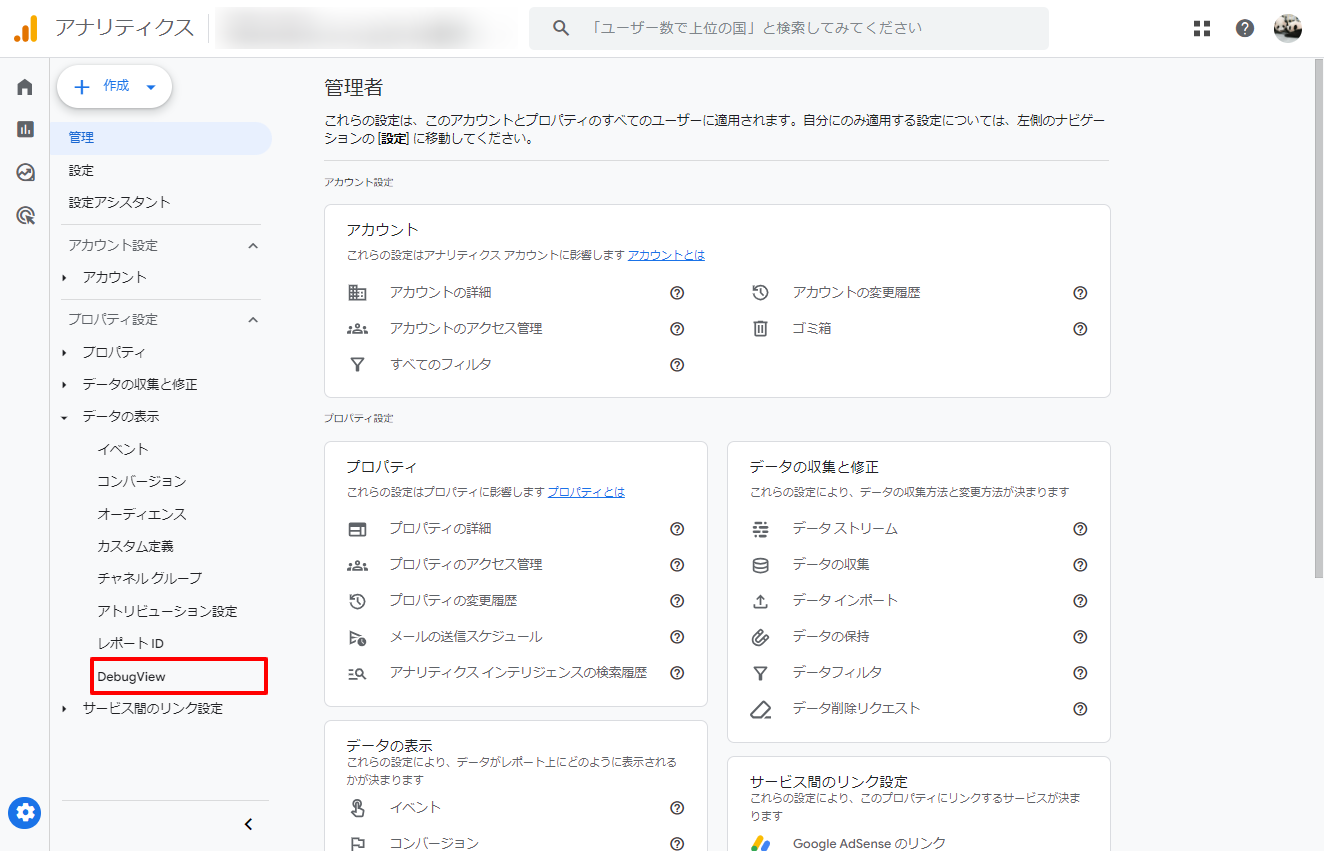
- コンバージョン(キーイベント)発生確認を行いたいGAタグを配信しているGTMコンテナに移動します。
- 画面右上の「プレビュー」をクリックします。
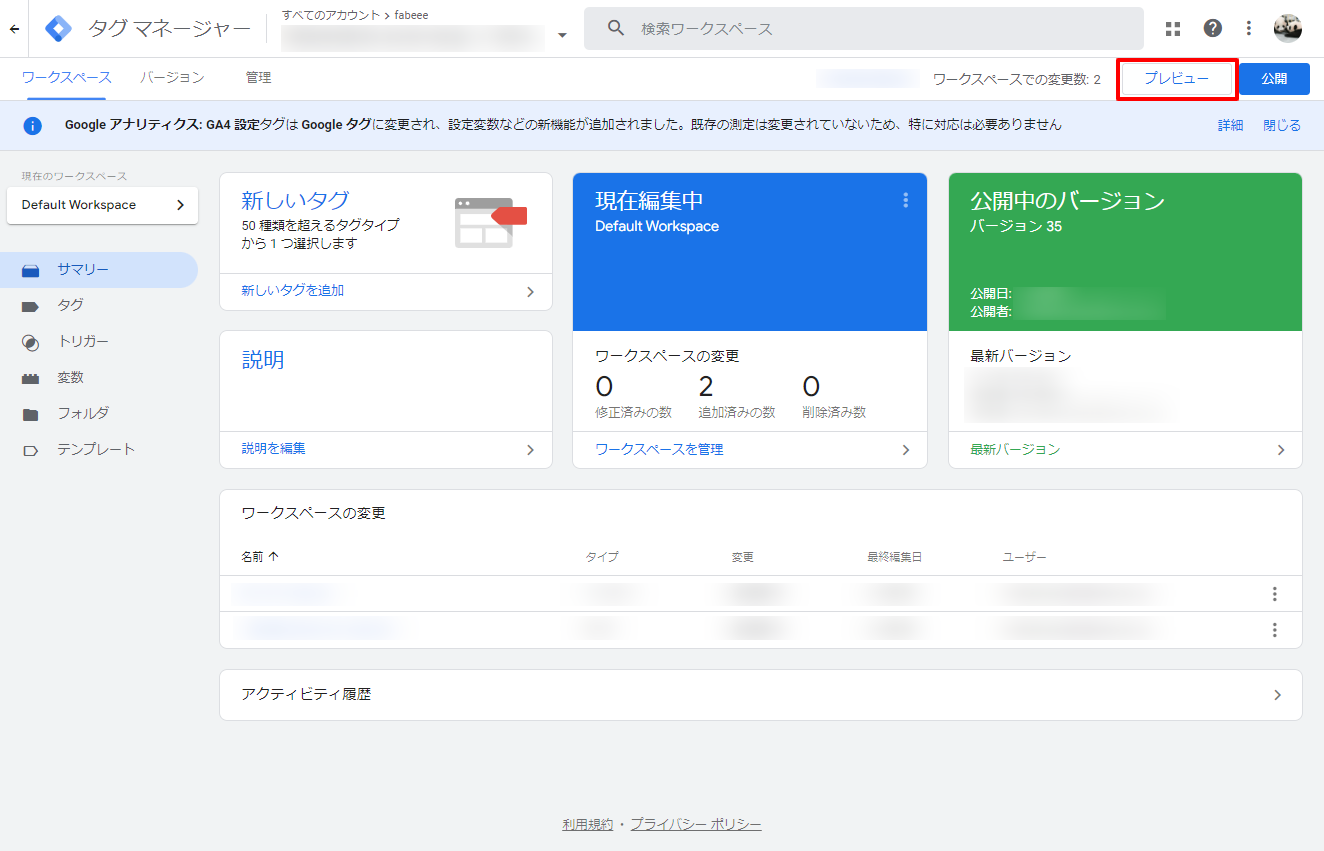
- 接続先のURLを入力して「connect」ボタンをクリックします。
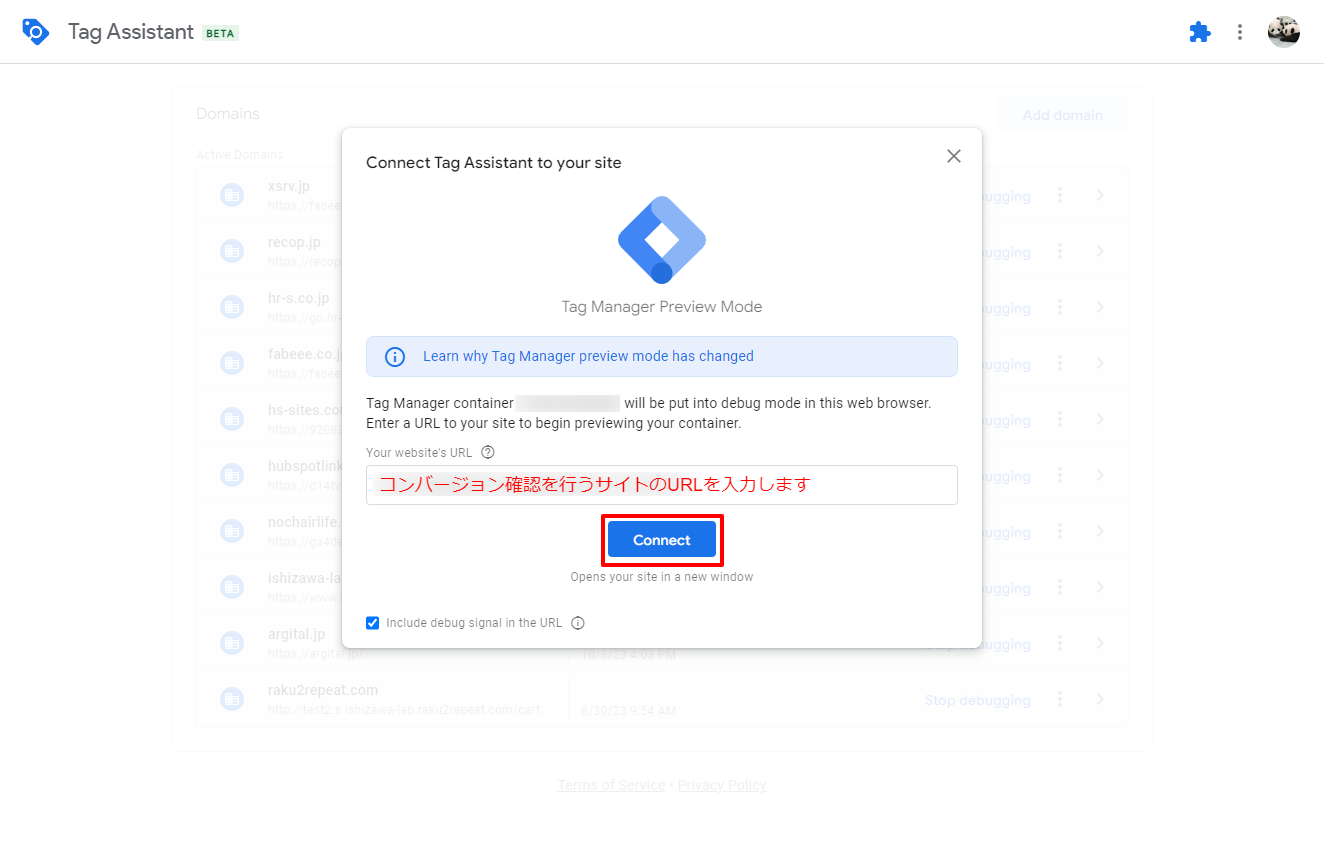
- サイトでコンバージョン(キーイベント)を発生させます。
- GA4のDebugViewに戻り、画面中央のタイムラインにコンバージョン(キーイベント)に設定したイベントがコンバージョン(キーイベント)を表す[旗]のマークで表示されていることを確認します。なお、DebugViewにイベントが表示されるまで数十秒かかることがあります。
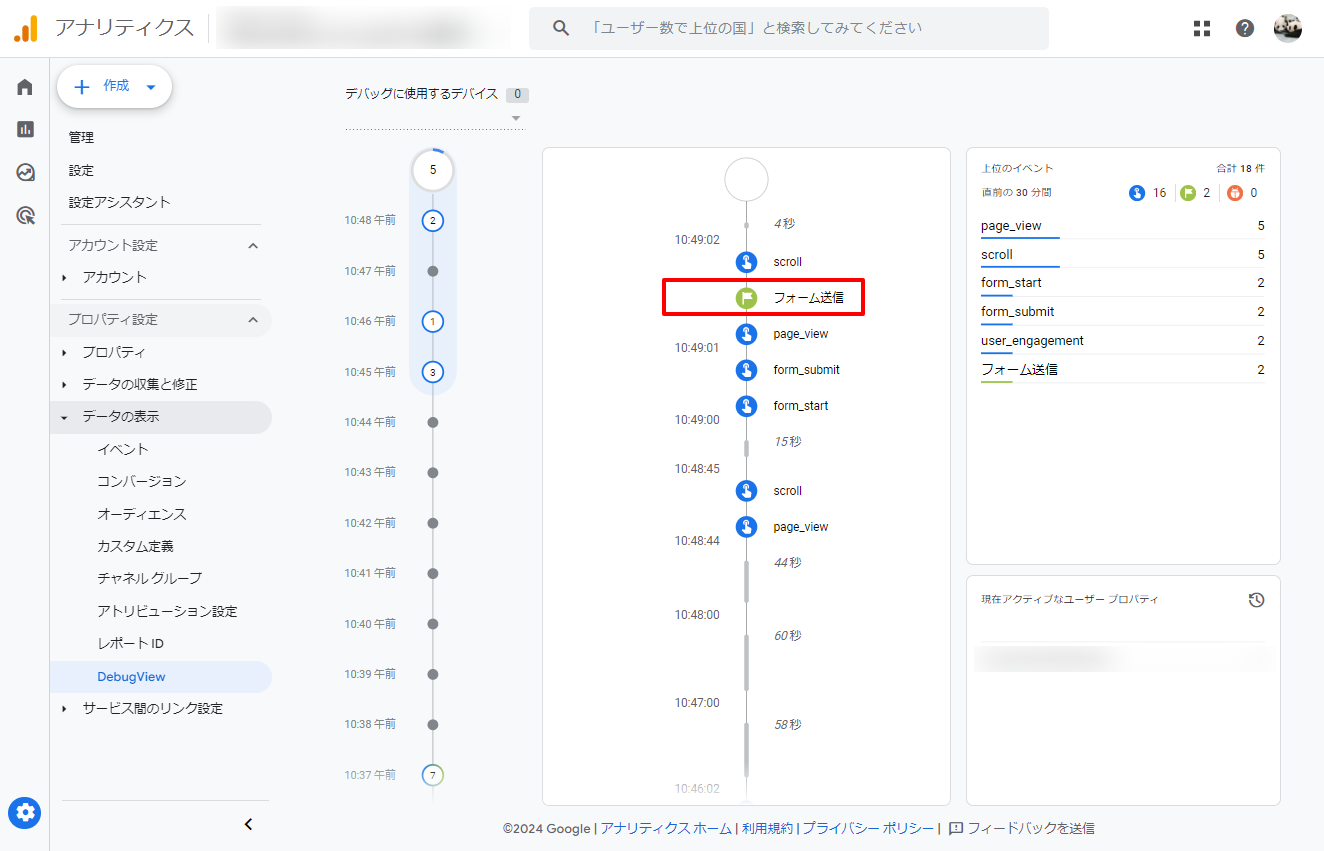
【まとめ】しっかりとデータを反映させて探索レポートなどを有効活用しよう
本記事ではGA4で「データが反映されない」時の状況別解決法を解説してきました。GA4には基本レポートや探索レポートのような便利なレポート機能が備わっていますが、データが反映されないとレポート機能も有効活用できません。本記事を参考に「データが反映されない」状況を速やかに解決し、GA4のデータをWebマーケティングやサイト運営に活かして下さい。



